
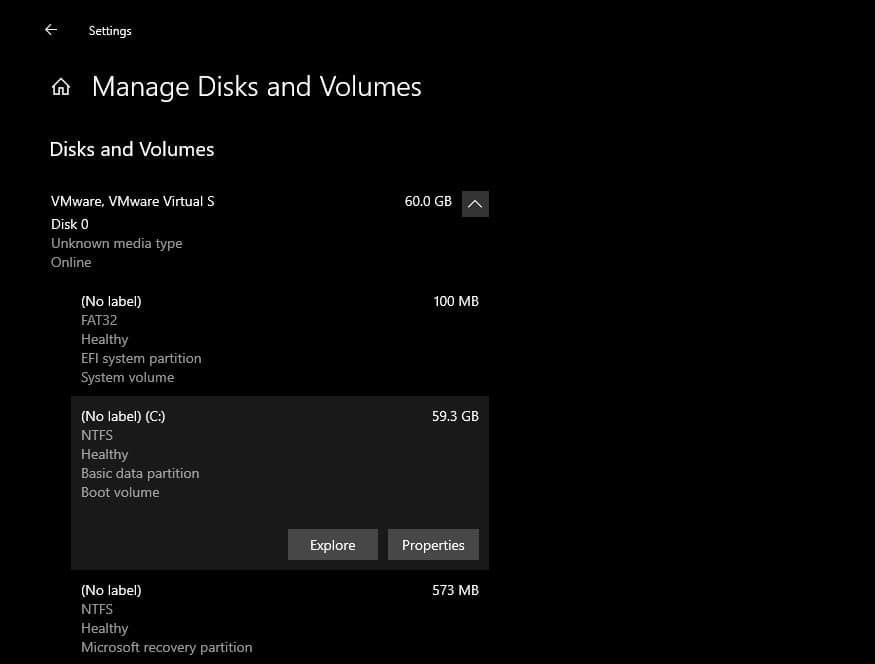
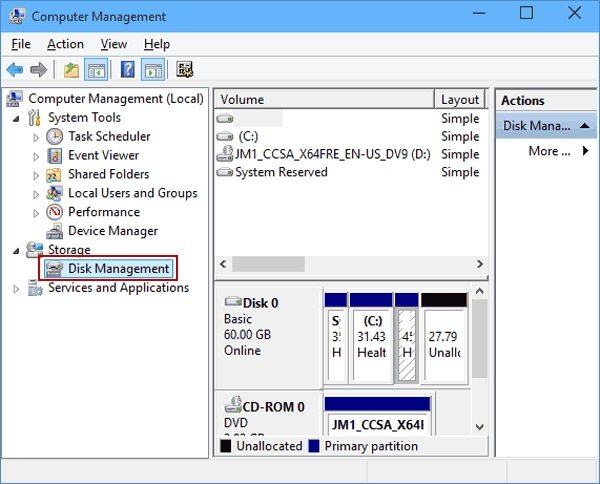
I have described in detail in my previous article on the topic, "How to shrink the Hard disk partition in Windows 10".
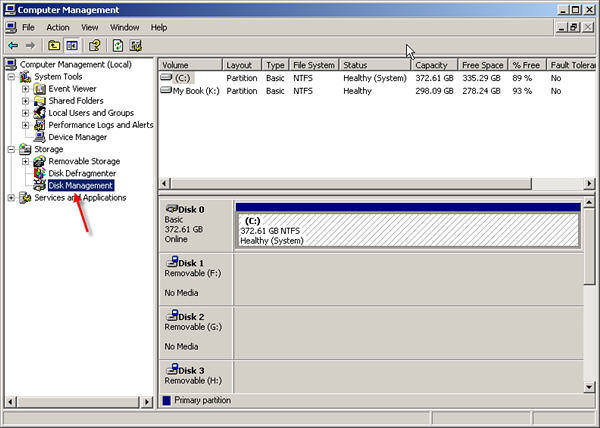
If you do not have an Unallocated Space, then you can simply create an unallocated or free space by shrinking any existing hard drive. Right-click on the Unallocated Space and click on "New Simple Volume" to add a new hard drive partition or volume. Type "diskmgmt.msc" and press enter key to open "Disk Management" windows.Īlternatively, you can open directly the Disk Management by pressing the "Windows + X" key and click on Disk Management. Add The Hard Drive Partition Or Volumeįrom the Start menu, open the Run dialog box or you can press the "Window + R" key to open the RUN window. This tutorial will show you various methods on how to add or delete the hard drive partition or volume in Windows 10. (I have described in detail in my previous article on the topic, " How To Shrink The Hard Disk Partition In Windows 10"). If the user has no unallocated or free space for creating a new volume or drive, then the user can shrink the existing drives or volumes by using the in-built shrinking feature through Disk Management. The user has confidential data or information, then he can hide the volume or drive which I have described in my previous article on the topic, " How To Hide Or Unhide Any Drive In Windows 10". The user can also use the newly-created drive or volume to keep backup system files and to use multiple operating systems. The user can create a new drive or volume to place their important data or information separately. It is not a well-known feature among users. The user can add or remove drive partition by using the built-in Disk Management Tool. We can also use this feature in Windows 10 to add or remove the hard drive partition or volume as well. A quality feature in the Windows family is to add or remove the hard drive partition or volume.


 0 kommentar(er)
0 kommentar(er)
